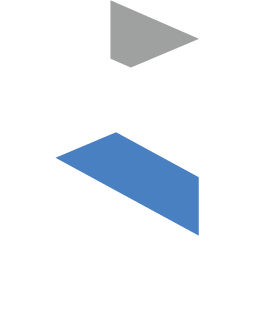アウトライン機能を活用した論文執筆
2011年3月8日、執筆者:Sommer Wagstaff
アウトライン機能を活用した論文執筆
アウトライン作りは文書作成法のひとつです。簡単にいえば、最初に論文全体の構成を決めてから、その構成に沿って本文を書いていく方法です。まず論文の骨格となる大きなセクションと、その下のサブセクションを決め、各セクションに入るべき要素を振り分けて本文を埋めていきます。アウトラインの活用は、考察や見解を論理的に明確化してまとめるのに役立ちます。
ほとんどのワープロソフトには、このアウトライン機能が付いています。
サイエンス論文のアウトライン
正式なサイエンス論文の構成は、以下に挙げるセクションで成り立っています。
- 表題(Title)
- 抄録(要旨、Abstract)
- 序論(Introduction)
- 研究方法(Method)
- 結果(Results)
- 考察(Discussion)
- 結論(Conclusions)
- 引用文献(References)
上の各セクションの中をさらに細かなサブセクションに分けることもできます。例えば、上の「研究方法」のセクションの中をさらに「患者の選択」、「化学的分析」、「統計分析」といったサブセクションに分けてもよいでしょう。
各サブセクションは1パラグラフ(段落)以上のパラグラフで構成します。
またひとつのパラグラフ内で提示する考え、あるいはテーマは、ひとつにとどめるのが適切です(異なる考え、あるいはテーマを示す場合は、段落を変えます)。
以上のセクション、サブセクション、パラグラフをレベル(階層)に明示するのがアウトラインです。
Wordのアウトライン機能による文書作成
Wordのアウトライン・ツールのデザインはバージョンによって異なりますが、機能自体はどのバージョンでも一緒です。
新しい文書を作るにはまず「新規作成」で新たなページを開きましょう。次に「メニューバー」>「表示」を開けて左側に「文書の表示」から「アウトライン」を選択します。
.png)
Wordのバージョンによっては、ページの左下にも「下書き」「アウトライン」「印刷レイアウト」などと表示方法を切り替えられるアイコンがある場合もあります。
.png)
それぞれのアイコンをクリックすると、文書とメニューバーの表示が切り替わります。
■アウトラインの各ツール
次にアウトライン・モード時の画面を見ていきましょう。
.png)
「文書の表示」で「アウトライン」モードにすると、メニューバーの左のほうに矢印や+-の記号がついたボタンが登場します。それぞれのボタンの機能は以下のとおりです。
.jpg) 見出し1に変更
見出し1に変更
現在カーソルを置いているパラグラフのレベルを、アウトラインの最上位レベルである「見出し1」にします。
.jpg) レベル上げ
レベル上げ
現在のパラグラフをひとつ上のレベルに上げます。
.jpg) レベル下げ
レベル下げ
現在のパラグラフをひとつ下のレベルに下げます。
 標準文字列
標準文字列
現在のパラグラフ を、アウトラインの最下位レベルである「本文」に下げます。
 1つ上のレベルへ移動
1つ上のレベルへ移動
カーソルを置いているパラグラフ全体を、1つ前のパラグラフへ移動します。
 1つ下のレベルへ移動
1つ下のレベルへ移動
カーソルを置いているパラグラフ全体を、1つ後ろのパラグラフへ移動します。
 展開
展開
折りたたんであるパラグラフを展開します。
 折りたたみ
折りたたみ
選択したパラグラフを折りたたみます。


アウトラインレベル
現在のパラグラフのレベルを表示したり、レベル設定を変更できます。また、どのレベルまでを表示させるか選択できます。
論文の各セクションの「見出し」(表題、抄録、序論、研究方法、結果、考察、結論、引用文献)を最初に入力し、それぞれの見出しの終わりで「Enter」キーを押すと、各見出しの頭にマイナス記号が入った大きな「中黒」が表示されます。「見出し」よりも下のレベルにサブセクションや本文が入ると、中黒のマークはプラス記号に変わります。
「本文」はレベルの中で最下位に位置し、パラグラフの冒頭にはプラス記号やマイナス記号のない単なる「中黒」がつきます。
■レベルの変更方法いろいろ
• ボタンを使う方法
入力した文字列のレベルを、サブセクションや本文のレベルに下げるには、変更したい文字列にカーソルを置いて、「レベル下げ」や「標準文字列」(本文)のボタンをクリックします。
逆にレベルを上げたい場合は、「レべル上げ」ボタンを使用します。また「見出し1に変更」ボタンをクリックすれば、カーソルを置いている文字列はレベルの中で最上位の「見出し1」になり、先頭の記号はプラス記号の入った中黒に変わります。
•「Tab」キーを使う方法
レベルのもうひとつの変更方法を見てみましょう。
「見出し1」のレベルに入力したセクションの見出しを、「Title」よりも下のレベルに下げたいとします。例えば「Abstract」を1つ下のレベルに下げたい場合は、「Abstract」の頭にカーソルを持っていき「Tab」キーを1回押すだけで、次の画像のように1つ下のレベルの「見出し2」の位置に移動します。

同じ「見出し1」のレベルにあった次の「Introduction」を、さらに「見出し2」の下の「見出し3」のレベルへ下げたい場合は、「Introduction」の頭に同じくカーソルを持っていき今度は「Tab」キーを2回押すと、画像のように「見出し3」のレベルに下がります。ここから本文を始めるには「Enter」キーを押し、「標準文字列」ボタンを選んでモードを切り替え、書き始めます。
• カーソルを使う方法
あるレベルよりも下にある要素を丸ごとレベル移動する方法もあります。下の例でみると、カーソルを「abstract」の前のプラス記号に持っていき、クリックします。すると下の画像のように「abstract」以下に含まれる部分すべてが反転します。

カーソルをプラス記号に置いたまま、移動したい先へ向かって文書内で上下へ動かすと、反転した部分全体が簡単に移動します。ワードで作成済みの文書を使って試してみてください。
この短いブログでWordのアウトライン機能すべてをご紹介することはできませんが、便利なショートカットや「裏技」はたくさんあります。例えば「Tab」キー、あるいは「Tab」キー+「shift」を使ってパラグラフのレベルを上下することもできます。レベルの「展開」や「折りたたみ」を使用し、好きな設定に従ってレベルを表示したり隠したりなどもできます。
アウトライン機能を実際に使う
大きなセクションもサブセクションも、冒頭に「見出し」がつきます。各「見出し」よりも下のレベルに入っている部分は、丸ごと移動したり、同じ文書スタイルを適用することができます。
■セクション
各セクションではまず、そのセクションの「メイン・アイデア(テーマ)」を明示し、続くセクション内でそのテーマに関連する一連の「サポーティング・アイデア」を展開します。
サイエンス論文では、「表題」をレベルの最上位の「見出し1」に置き以下、各セクションである「抄録」、「序論」、「研究方法」「結果」「考察」はすべて「見出し2」のレベルに位置づけます。
さらに各セクション内に入るサブセクションは「見出し3」のレベルです。例えば、「研究方法」セクションの中を3つのサブセクションに分け、それぞれ<患者の選択><化学的分析><統計>としたい場合、これらのサブセクションは「見出し3」のレベルに位置づけます。
またアウトライン表示を使えば、「研究方法」セクションの中で論じた順を容易に確認でき、その順に合わせて「結果」セクションも展開できます。
■パラグラフ
1パラグラフ(段落)の構成も、1セクションの構成と似ており、各パラグラフごとに1つの考え、あるいは「トピック」(主題)を扱います。1パラグラフは、1つ以上のセンテンス(文)で構成されます。
1パラグラフを複数のセンテンスで構成する場合、最初のセンテンスでそのパラグラフのトピックを設定したり、表明します。この最初のセンテンスは「トピック・センテンス」(主題文)とも呼ばれます。そしてパラグラフの中心部分で、そのトピックを展開したり、論証します。そして最後のセンテンスは、そのパラグラフの結語を述べたり(「クロージング・センテンス」)、次のパラグラフへの連結部分とします。
「アウトライン表示」が特に便利なのは、1セクション内のパラグラフの構成順を設定する際です。アウトライン機能を使い、各パラグラフのトピック・センテンスだけを最初に書き出します。
例として「Discussion」セクションを、5パラグラフで構成してみます。
パラグラフ1:「ディスカッション」セクションの冒頭のパラグラフは簡潔に、研究の主要な発見を要約した2~4センテンスで構成するのが望ましい。副次的な発見を1つ、2つ含めてもよいだろう。「結果」や「序論」のセクションですでに論じた内容はここでは繰り返さない。
パラグラフ2:その発見が重要である理由
パラグラフ3:臨床に対する影響
パラグラフ4:研究の限界
パラグラフ5:このセクションの要約と今後の方向性-短く簡潔に。
このようにまずは「アウトライン表示」で、1セクション内のパラグラフ構成を決め、次に各パラグラフのトピック・センテンスを書き出してから画面表示を「印刷レイアウト」や「下書き」モードに戻して、パラグラフ中の本文を執筆していきます。
アウトライン機能の制約
各レベルおよびサブレベルの構成は一貫して共通させましょう。例えばレベルAの見出しを動詞1語で表記したら、レベルB以下の見出しも同様にします。
設定可能な階層は論理上では無制限ですが、実際には3レベルよりも多くなると扱いづらくなります。
大きなブロックを移動する際は慎重に。
また作業ファイルは頻繁に保存することを心がけましょう。便利な保存方法として「名前をつけて保存」を使い、ファイル名の最後にバージョン番号をつけて保存することをお勧めします。例えば2011年2月10日に「Outlining」という題の論文を執筆していて、その日2回目の保存をする場合には、「Outlining 2/10/11 v2. 」とファイル名をつけるといった具合です。こうすれば、どのバージョンが最新か一目でわかります。古いバージョンは後でいつでも削除できます。